Kako sinkronizirati iOS i Android uređaje sa sustavom Windows 10 pomoću Phone Companion
Od danas svi korisnici sustava Windows 10 mogu lako sinkronizirati Android i iOS uređaje sa svojim računalom pomoću Microsoftovog telefona Companion. To je učinjeno u samo nekoliko jednostavnih koraka.
Za razliku od uređaja na Windows Phoneu koji se automatski sinkroniziraju doslovno izvan okvira, pametni telefoni Android i iOS zahtijevat će dodatnu ručnu konfiguraciju pomoću provjerenog računa Windows Live.
Osim toga, pametni telefoni na Androidu i iOS-u imaju ograničenu podršku za pet aplikacija ugrađenih u Phone Companion, za razliku od Windows Phone-a koji u potpunosti može raditi sa svih sedam.
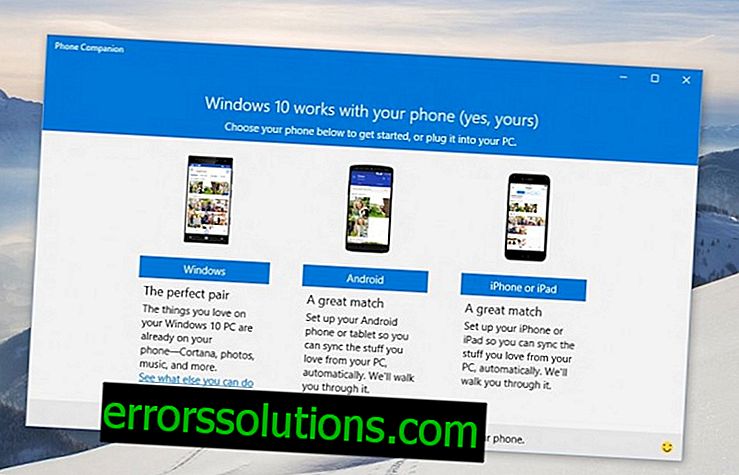
Ovdje je mali detaljni vodič koji će vam omogućiti konfiguriranje sinkronizacije svojih uređaja putem telefona Companion:
Važne ključne točke
- Provjerite jeste li na računalu već autorizirani s potvrđenim računom Windows Live.
- Da biste dovršili postavljanje, moraju biti s vama iOS i Android uređaj.
- Da biste konfigurirali Phone Companion, morat ćete ponoviti sve korake u nastavku odvojeno za svaku od pet aplikacija.
Detaljne upute za postavljanje sinkronizacije pametnog telefona na Androidu ili iOS-u s računalom u sustavu Windows 10 pomoću telefona Companion
- Spojite svoj pametni telefon s računalom pomoću USB kabela i pustite sustav da automatski instalira sve potrebne upravljačke programe.
- Pokrenite program Phone Companion, odaberite operativni sustav pametnog telefona i zatim odaberite OneDrive.
- Kad se to od vas zatraži, unesite svoje korisničko ime i lozinku za Windows Live i prijavite se na svoj račun.
- Nakon autorizacije na vaš e-mail će stići e-pošta s vezom za preuzimanje aplikacije kompatibilne s vašim pametnim telefonom. Aplikaciju OneDrive također možete ručno pronaći i preuzeti u App Storeu ili Google Playu.

- Nakon što instalirate aplikaciju na vaš pametni telefon, pokrenite je i unesite iste Windows Live vjerodajnice koje su u prethodnom koraku bile unesene na računalo.
- Omogućite aplikaciji sva potrebna prava za automatski rad. Na primjer, osigurajte pristup Galeriji da biste automatski prenijeli fotografije.

- Nakon što postavite aplikaciju na svom pametnom telefonu, vratite se na program na računalu i kliknite potvrdu "Ja sam se prijavio u aplikaciju OneDrive na svom pametnom telefonu".
- U posljednjoj fazi, morate potvrditi postavke i kliknite Završi da biste dovršili postupak postavljanja.
To je sve. Sada se podaci automatski sinkroniziraju između vašeg pametnog telefona i računala.





